What
is AutoCAD? AutoCAD® is computer-aided design (CAD) software that
empowers architects, engineers, and construction professionals to create
precise drawings. AutoCAD users can draft, annotate, and design 2D geometry and
3D models with solids, surfaces, and mesh objects. Automate tasks like
comparing drawings, counting objects, adding blocks, creating schedules and
more. Share drawings with colleagues quickly and securely. Students and
educators can get educational access to Autodesk products by creating an
Autodesk account. For login enter the same email which was used at the time of
registration. AutoCAD software is free for students for one year. Versions of
AutoCAD are LT & FPP. Free trials of 30 days are available for commercial
users. It supports .dwg files. AutoCAD mobile app is also available to view the
drawings on mobile devices.
Complete AutoCAD training in simplest language in Hindi and English ,few videos and video links are also attached to clarify the things in better way but still you are thinking that something is missing or improvement required then please let us know !!
Note :- Practice pictures and video links are attached at the bottom of this page !!
इस सॉफ्टवेयर का उपयोग जीआईएस के क्षेत्र में कैडस्ट्राल मैपिंग और कुछ अन्य संबंधित कार्यों के लिए भी किया जाता है।
Few similar well known softwares available in market are #ProgeCAD, #GstarCAD, #ZWCAD ..etc
बाजार में उपलब्ध कुछ इसी तरह के सॉफ्टवेयर्स #ProgeCAD, #GstarCAD, #ZWCAD .. हैं।
#Interface of AutoCAD
ऑटोकैड का इंटरफ़ेस
Auto-CAD Easy Learning Steps in English and Hindi
Start your Auto-CAD by double clicking on the icon of Auto-CAD (appeared on desktop),then select the view on which you are willing to work. See the video attached below for reference.
Auto-CAD के आइकन पर डबल क्लिक करके अपना Auto-CAD शुरू करें, फिर VIEW सेलेक्ट करें जिसपे आपको ड्राइंग बनाना है। रिफरेन्स के लिए वीडियो देखें।
SEE THE VIDEO
If background color is white and you want to change it.....then follow the following steps :-
अगर #BACKGROUND रंग WHITE है और आप इसे बदलना चाहते हैं ..... तो निम्न चरणों का पालन करें: -
OP ↩ (enter)
Click on display
Click on colors
select desired color from opened color dialogue box.
Now click on Apply & close
Click on OK
SEE THE VIDEO
Set your #unit(Decimal,Architecture........)
UNIT सेट करें (Decimal,Architecture........)
Type :- Decimal/Architecture
Precision:- 0.00(Or what you want)
Unit :- mm/Inches
Set your working #page_size
अब अपने working page आकार को निम्नानुसार सेट करें :-
Example :-200,200......enter
Z ↩ (enter)
A ↩ (enter)
Fix the working area/page size
पेज का साइज फिक्स कैसे करें ?
लिमिट कमांड एंटर करें फिर ON/OFF का ऑप्शन आता है वहां से लिमिट को ON कर दे फिर दुबारे लिमिट कमांड लें उसके बाद स्टार्ट पॉइंट /लोअर लेफ्ट कार्नर डिफाइन करें फिर अपर राइट कार्नर डिफाइन करें
SEE THE VIDEO
#Dimension_Style_Manager
D ↩ (enter)
Click on "Modify", then click on "Primary Units" then select Unit Format :-Decimal/Architecture then define "Precision"
Precision....0.00(Or what you want)
You can also change the color of dimension line and extension to differentiate them....Arrow style, text size....etc.
SEE THE VIDEO
Start Drawing with #Line command
लाइन कमांड के साथ ड्राइंग शुरू करें
L ↩ (enter)
Define start point either by clicking or by co-ordinate system then give the linear value and angular value.
L ↩ करने के बाद लाइन का स्टार्ट पॉइंट डिफाइन कीजिये फिर लीनियर (लम्बाई ) और एंगुलर वैल्यू डिफाइन कीजिये
Example :-
L...enter
0,0..enter
shift@linear value shift<angular value
@100,<0...enter
@100,<90...enter
@100,<180...enter
@100,<270...enter OR C...enter.
2nd Method of using line command
लाइन कमांड इस्तेमाल करने का दूसरा तरीका
Press F8 to turn on/offf Ortho Mode then define start point of line then give the vale of length then press enter, now change the direction of line and repeat same steps.
ऑर्थोमोडे को onकरने के बाद आप लाइन कमांड लीजिये और जहाँ से लाइन स्टार्ट करना चाहते हैं वहां क्लिक कीजिये और केवल लीनियर वैल्यू डिफाइन कीजिये फिर माउस के द्वारा डायरेक्शन चेंज कीजिये और लाइन की लेंथ डिफाइन कीजिये। F8 प्रेस कर के ऑर्थोमोडे को on/off किया जाता है।
SEE THE VIDEO
How to check the #dimension of line,radius of circle,angle.....etc?
लाइन ,सर्किल का रेडियस ,एंगल इत्यादि ये सब कैसे चेक करें ?
click on start point of line then end point of line....then drag it and click it as per need.
डायमेंशन पे क्लिक कीजिये, फिर लीनियर पे क्लिक कीजिये, फिर लाइन के स्टार्ट पॉइंट पे क्लिक कीजिये, फिर एन्ड पॉइंट पे क्लिक कीजिये, फिर इसको बहार की ओर खिचिये और माउस के लेफ्ट बटन पे क्लिक कीजिये।
SEE THE VIDEO
#Rectangle
रेक्टेंगल (आयत )
"Area" Option in Rectangle:
Define start point either 0,0...enter OR by clicking.
Select option[Area/Dimensions/Rotation]
for area...
a..enter
define area(example:- 625)...enter
L/W.,,,option will display
give the value of either length or width (Example:-25)...enter
"Dimension" Option in Rectangle:
SEE THE VIDEO
"Chamfer" Option in Rectangle:
"Fillet" Option in Rectangle:
"Thickness" Option in Rectangle:
"Width" Option in Rectangle:
SEE THE VIDEO
How to check the Thickness/Elevation....?
मोटाई / ऊंचाई की जांच कैसे करें ....?
C ↩ (enter)
define center point either by clicking or by co-ordinate system then give the value of radius and press enter.
"C" एंटर करने के बाद सर्किल का सेण्टर पॉइंट डिफाइन कीजिये फिर रेडियस का वैल्यू दीजिये।
For 2 points/3 points circle
C ↩ (enter)click on given two points...
टू पॉइंट्स "सर्किल" के लिए लिए जो दो पॉइंट दिए हुए हैं उसपे क्लिक कीजिये वैसे ही थ्री पॉइंट्स "सर्किल"के लिए जो थ्री पॉइंट दिए हुए हैं उसपे क्लिक कीजिये।
For TTR(Tan Tan Radius)
C ↩ (enter)TTR ↩ (enter)
click on both objects then give the value of radius
"C" एंटर करने के बाद "TTR" एंटर कीजिये फिर उन दोनों ऑब्जेक्ट पे क्लिक कीजिये जिसपे सर्किल TANGENT होगा फिर इसका रेडियस डिफाइन कीजिये।
For TTT(Tan Tan Tan)
TAN TAN TAN के लिए ड्रा पे क्लिक कीजिये फिर सर्किल पे क्लिक कीजिये वहां से TTT का ऑप्शन सेलेक्ट कीजिये फिर उस तीनो ऑब्जेक्ट पे क्लिक कीजिये जिसपे सर्किल TANGENT होगा।
SEE THE VIDEO
#Arc.
(आर्क )
For more option please click on draw then arc and select your desired option.
A एंटर करने के बाद स्टार्ट पॉइंट क्लिक करें फिर दूसरे और तीसरे पॉइंट पे क्लिक करें। यह थ्री पॉइंट्स के द्वारा बनाया जाता है। Arc के ज्यादा ऑप्शन के लिए ड्रा पे क्लिक करें फिर Arc पे क्लिक करें फिर अपने अनुसार ऑप्शन सेलेक्ट करें .
SEE THE VIDEO
#Polygon (पोलीगोन)
बहुभुज
define number of sides then press enter now define center point now enter an option either inscribed in a circle/circumscribed about circle(i or c); I↩ for "Inscribed in a circle and C ↩ for circumscribed about circle now give the value of radius and press enter.
Pol एंटर करने के बाद "नंबर ऑफ़ साइड्स " मतलब जितने भुजा का चाहिए ये डिफाइन कीजिये फिर सेण्टर पॉइंट डिफाइन कीजिये (०,० देकर भी डिफाइन किया जा सकता है या क्लिक कर के भी ) फिर आपके पास दो ऑप्शन आएगा। पहला है "इंसक्रिब्ड इन अ सर्किल " और दूसरा है "सरकंस्क्रिब्ड अबाउट सर्किल "
पहले ऑप्शन के लिए I एंटर करें फिर सर्किल का रेडियस डिफाइन कीजिये। दूसरे ऑप्शन के लिए C एंटर कीजिये फिर सर्किल का रेडियस डिफाइन कीजिये।
SEE THE VIDEO
How to use edge option in polygon....?
पोलीगोन में एज ऑप्शन का इस्तेमाल कैसे करें ?
pol ↩ (enter)
define number of sides and press enter now enter "e" for edge then define start point and then give the linear value of side.
Pol एंटर करने के बाद नंबर ऑफ़ साइड्स डिफाइन करें फिर Edge के लिए E एंटर करें फिर स्टार्ट पॉइंट पे क्लिक करें फिर साइड की लेंथ(लम्बाई ) डिफाइन कीजिये ।ऑर्थोमोड ऑन रखे जिससे की लाइन सीधी बने।
SEE THE VIDEO
#Polyline
(पॉलीलाइन)
Pl करने के बाद आप इसके मल्टीप्ल ऑप्शन का इस्तेमाल कर सकते हैं। सीधी लाइन चाहिए तो स्टार्ट पॉइंट डिफाइन कीजिये फिर नेक्स्ट पॉइंट अगर आर्क चाहिए तो A एंटर करें ऐसे ही बाकि के ऑप्शन का इस्तेमाल किया जा सकता है।
#Hatch.
(हैच)
H ↩ (enter)click on Add pick point /select objects
then define type pattern and angle..etc then click on that area where you want hatch then
OK.
H एंटर करने के बाद ऐड पिक पॉइंट /सेलेक्ट ऑब्जेक्ट्स दोनों में से कोई एक ऑप्शन ले फिर उस एरिया को डिफाइन करें जहाँ हैच देना है। हैच का पैटर्न ,एंगल और स्केल आप अपने अनुसार डिफाइन कर सकते हैं।
For Gradient in Hatch command
click on gradient
select color and define draw order...
ग्रेडिएंट के लिए ग्रेडिएंट वाले ऑप्शन पे क्लिक करें फिर अपने अनुसार कलर डिफाइन करें। ग्रेडिएंट के साथ अगर हैच भी चाहिए तो ड्रा आर्डर पे जाकर आर्डर चेंज करें।
#Block.
(ब्लॉक )
B ↩ (enter)
Define Block name
then click on "Select Objects" option to select the object, then select object ,now click on "pick point" option and define pick point of object then click on "OK".
B एंटर करने के बाद ब्लॉक का नाम डिफाइन कीजिये फिर "सेलेक्टस ऑब्जेक्ट्स " वाले ऑप्शन पे क्लिक कर के ऑब्जेक्ट को सेलेक्ट करें फिर "पिक पॉइंट " वाले ऑप्शन पे क्लिक कर के ऑब्जेक्ट का पिक पॉइंट डिफाइन कीजिये फिर ओके पे क्लिक कीजिये।
#Insert_Block.
(इन्सर्ट ब्लॉक )
I ↩ (enter)define block name
insertion point,scale factor,angle....etc
OK
I एंटर करने के बाद ब्लॉक का नाम डिफाइन कीजिये फिर "Insertion Point ,Scale Factor और angle" डिफाइन करें फिर ओके पे क्लिक करें।
#Layer.
(लेयर )
La ↩ (enter)click on create new layer
define all details of object.....in terms of Name/Color/Line type...etc
La एंटर करने के बाद "क्रिएट न्यू लेयर " पे क्लिक करें फिर लेयर का नाम ,कलर और लाइन का टाइप डिफाइन करें। इसके अलावा "फ्रिज ","लॉक " "ऑन/ऑफ " का भी ऑप्शन दिया हुआ है जिसका इस्तेमाल आप अपने अनुसार कर सकते हैं।
ट्रिम
Tr ↩ (enter) (Twice)
Then click on that part which is to be cut.
TR टाइप करने के बाद दो बार एंटर का बटन दबाएं। फिर इंटेरसेक्टेड लाइन पे क्लिक कर के उसको ट्रिम करें
#Copy
कॉपी
Co ↩ (enter)
select the object...enter
click on start point then click on destination point
For exit...use Esc button.
"Co" एंटर करने के बाद ऑब्जेक्ट को सेलेक्ट करें फिर एंटर करें उसके बाद ऑब्जेक्ट को पिक करें और जहाँ रखना है वहां क्लिक करें
#Mirror
मिरर
Mi ↩ (enter)
select object...enter
define axis start point and end point....enter
select option (erase source object or not)
Y ↩ (enter) for erase source object
N ↩ (enter) for not erasing source object
"Mi" एंटर करने के बाद ऑब्जेक्ट को सेलेक्ट कीजिये फिर एंटर प्रेस कीजिये उसके बाद मिरर एक्सिस का स्टार्ट और एन्ड पॉइंट डिफाइन कीजिये और अंत में दो ऑप्शन में से कोई एक ऑप्शन सेलेक्ट कीजिये जिसमे आपसे पूछा जाता है कि सोर्स ऑब्जेक्ट को रखना है या डिलीट करना है
#Move
मूव
M ↩ (enter)
select object...enter
click on start point then click on destination point
For exit...use Esc button.
"M" एंटर करने के बाद ऑब्जेक्ट को सेलेक्ट करें फिर एंटर करें उसके बाद ऑब्जेक्ट को पिक करें और जहाँ रखना है वहां क्लिक करें
ऐरे
Ar ↩ (enter)
select array type (Polar/Rectangular/Path)
For Polar:-select object then define center point then number of items and angle of rotation
For Rectangular array :- select object then define no of Rows & Columns then Row offset & column offset then angle of array
For Path :- Select object, define number of objects then select path...OK
Ar एंटर करने के बाद ऐरे का टाइप सेलेक्ट कीजिये
पोलर ऐरे के लिए Po एंटर करें फिर सर्कुलर पाथ का सेण्टर पॉइंट डिफाइन करें फिर नंबर ऑफ़ ऑब्जेक्ट डिफाइन कीजिये और टोटल एंगल टू फिल डिफाइन कीजिये
वैसे ही रेक्टेंगुलर वाले ऑप्शन में आपको टोटल नंबर ऑफ़ रौ और कॉलम डिफाइन करना होगा फिर सेण्टर टू सेण्टर डिस्टेंस (रौ और कॉलम ) डिफाइन कीजिये पाथ वाले ऑप्शन में पाथ डिफाइन करने के बाद टोटल नंबर ऑफ़ ऑब्जेक्ट डिफाइन कीजिये ,डिस्टेंस बिटवीन ऑब्जेक्ट डिफाइन कीजिये
Sc ↩ (enter)
select object...specify base point. Specify Scale factor/Copy/Reference
Sc एंटर करने के बाद ऑब्जेक्ट को सेलेक्ट कीजिये फिर Scale factor/Copy/Reference में से जो ऑप्शन चाहिए उसको सेलेक्ट कीजिये।
रेफेरेंस वाला ऑप्शन इस्तेमाल करने के लिए पहले ऑब्जेक्ट को सेलेक्ट कीजिये फिर रिफरेन्स वाला ऑप्शन लीजिये फिर ऑब्जेक्ट का स्टार्ट पॉइंट पे क्लिक कीजिये फिर ऑब्जेक्ट के लास्ट पॉइंट को क्लिक कीजिये फिर रिफरेन्स पॉइंट के एन्ड पॉइंट पे क्लिक कीजिये
#Break
ब्रेक
Br ↩ (enter)
F...enter for first break point
then define second break point
Br एंटर करने के बाद फर्स्ट पॉइंट पे क्लिक कीजिये फिर सेकंड पॉइंट पे क्लिक कीजिये
#Join
ज्वाइन
J ↩ (enter)
select Lines to be joined ...enter
J एंटर करने के बाद उस सब लाइन पे क्लिक कीजिये जिसको ज्वाइन करना है
#Offset
ओफ़्सेट
O ↩ (enter)
specify offset distance(ex-5)...enter
select object then click on desired side.
For exit...use Esc button.
"O" एंटर करने के बाद ओफ़्सेट डिस्टेंस डिफाइन कीजिये फिर ऑब्जेक्ट सेलेक्ट कीजिये और जिस डायरेक्शन में आपको ऑब्जेक्ट चाहिए उधर क्लिक कीजिये।
#Extend
एक्सटेंड
Ex ↩ (enter)(Twice)
Click on the line
Note:- If you want to extend right side then click on right side from the mid point and for the reverse side.
Ex टाइप करने के बाद दो बार एंटर का बटन दबाएं उसके बाद जिस लाइन को एक्सटेंड करना है उसपे क्लिक कीजिये।
#TextCommand
Text ↩ (enter)
Define start point then define height of text then define angle and now start writing whatever you want.
टेक्स्ट एंटर कीजिये उसके बाद स्टार्ट पॉइंट डिफाइन कीजिये फिर टेक्स्ट की हाइट डिफाइन कीजिए फिर एंगल डिफाइन कीजिये उसके बाद लिखना स्टार्ट कीजिये।
#MText Command
T ↩ (enter)
Just Click and drag all options will be appeared in front of you .
टी एंटर करने के बाद क्लिक करें और ड्रैग करें आपके सामने वर्ड के सारे ऑप्शन डिस्प्ले करेंगे जिसका उपयोग आप अपने अनुसार कर सकते हैं।
#Productivity_Tools
1. Draw the line between two points or circle on mid between two points or rectangle between two points then use M2P then define first point then on second point.
अगर आप किसी दो पॉइंट के बिच लाइन,सर्किल या रेक्टेंगल बनाना चाहते हैं तो कमांड(लाइन ,सर्किल या रेक्टेंगल ) लेने के बाद पहले पॉइंट पे क्लिक कीजिये फिर दूसरे पॉइंट पे क्लिक करें फिर जो ऑप्शन आपने लिया है उसके अनुसार अगला स्टेप लीजिये।
2.If you want to draw a line,circle or rectangle from certain point to certain distance then use fro command.
अगर आप किसी फिक्स डिस्टेंस से पर्टिकुलर किसी डिस्टेंस पे लाइन ,सर्किल या रेक्टेंगल बनाना चाहते हैं तो fro कमांड इस्तेमाल कीजिये फिर स्टार्ट पॉइंट पे क्लिक कीजिये फिर डिस्टेंस डिफाइन कीजिये।
Practice drawings and video links :-











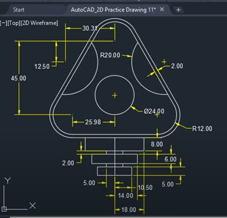


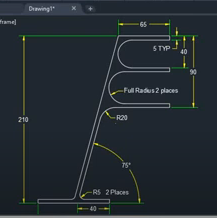





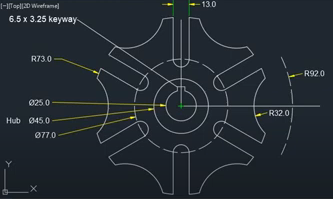



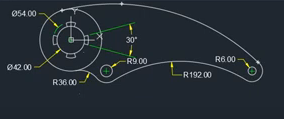
Thanks a lot Cad Guru for sharing these important points with us.
ReplyDeleteMost Welcome !
DeleteHelpfull !!
ReplyDelete